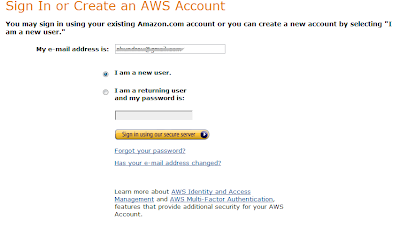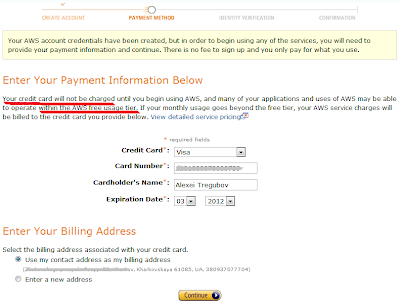Continuing my previous post here, we start by selecting a
Windows AMI to run our instance. Second page of the wizard is an overview of
instance settings and you don’t really need to change anything here, just check
out the information and proceed to the next step
Next step is creating a so called Key Pair. Amazon uses its
own security features and a Key
Pair is a security credential similar to a password, which you use
to securely connect to your instance after it's running. Because we are doing
it for the first time, we will need to create a new Key Pair. To do so enter a
name for it which will stand for a private key filename associated with the
pair on Amazon side, the .pem extension file. Now simply click the “Create & Download your Key Pair”
button and save the file on your computer. Note the location because you'll
need to use the key soon to connect to the instance.
Following page is Firewall Configuration. Here you can create
a security group that defines firewall rules for your instances. These rules
specify which incoming network traffic should be delivered to your instance
(e.g., accept web traffic on port 80), while all other traffic is ignored. I
have to say here that Amazon is great and easy to use, because you basically don’t
have to do anything here, a new group with appropriate setting and the quick-start-1 default name is already created
for the type of instance you selected in step one. Image shows the rules for
Windows AMI that I’m using.
Next step is to review the settings and finally launch our
newly created instance by clicking the Launch button.
Easily click the Close button which will return you to the
home section of your Management Console EC2 tab. Hooray, your instance is
running! You can see it under the My Resources section of your Management
Console.
To advance, click the instance and you will be taken to its
settings page. Information that you need here is Public DNS because you'll need it for the next task. Copy and paste
it somewhere or just record it.
Now we will try to connect to our instance for the first
time. Remember that Key Pair file you’ve downloaded earlier? Well, its time has
come. Navigate to the folder where you downloaded it and open the file with any
text editor on your computer, e.g. Notepad. Copy the entire content of the file
to the clipboard.
Open your AWS Management Console and navigate to the
Instances page. Right-click on your instance and select the Get Windows
Password option.
A new dialog will open, asking you to provide your private
key in order to receive your default Windows Administrator password. Paste the
contents of the Security file you’ve copied earlier into the given field and
click the Decrypt Password button. Same window will reveal you the password. Save
the password because as you might have understood you will need it to connect
to the instance.
What you will need to do next is to start the Remote Desktop
application that is most easily accessed from Start menu > All Programs >
Accessories > Remote Desktop Connection. Enter the Public DNS name of the
instance that you’ve saved earlier and try connecting to it.
If everything is fine, and I’m sure it is provide the Administrator as username and password
that you’ve decrypted earlier to connect to the instance.
And look, here we are, a login screen followed by a desktop
of our Amazon EC2 instance! Isn’t that truly awesome and easy?
You can now start working with instance as you
would with any Windows Server. However I would recommend you to change the Administrator
password first for security purposes. I will sure do that because of the images
in this post that reveal my password to you. And remember to keep your personal
information like passwords safe. Enjoy the full possibilities of Clouds and
thank you for reading!